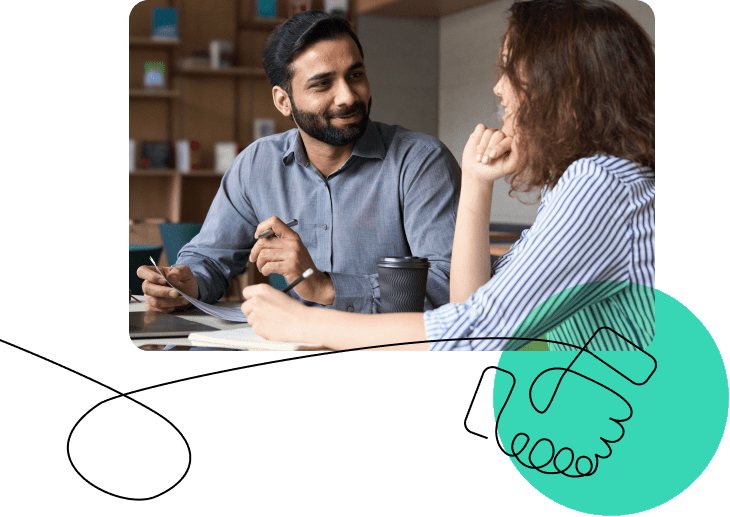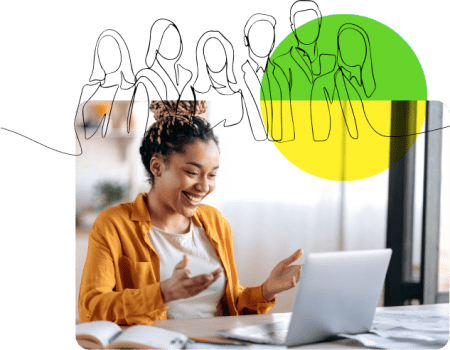As web technology continues to grow and evolve, internet browsers are constantly adapting to ensure full compatibility. Adobe Flash, a browser plugin that delivers content such as videos and interactive elements, is being phased out by the industry and replaced by HTML5, a more modern way to view this same content without requiring the use of a plugin. As internet browsers are beginning to disable Flash, more and more elearning providers such as OpenSesame and many of our course publishers, are transitioning to HTML5 over time. For you, that means you will see a transition of courses being replaced with newer courses updated with HTML5. For courses still using Flash, you will need to re-enable Flash in your internet browser to ensure the course work properly.
Follow these simple steps to re-enable Flash in your internet browser:
First, check if Flash is already installed and enabled in your internet browser by typing “https://helpx.adobe.com/flash-player.html“ into your browser (see below).

To get started, click the “Check Now” button to automatically detect whether you have Flash Player installed on your computer.
If you see a green check mark (see below), that means Flash is already good to go! If you are still experiencing issues loading your courses, there could be a larger issue going on and we recommend you contact OpenSesame for support.

If you see a red exclamation mark (see below), follow the instructions listed (either to skip the steps below and follow the link, or to follow steps two and three) which will download, install and enable Flash.

If you reach “Enable Flash Player” (either step four or the link you followed, depending on where the first step led you), follow the specific instructions relating to your browser and the steps for your operating system (Mac OS or Windows).
Note: for Google Chrome users: The tutorial will guide you to open a Settings page in a new tab (“chrome://settings/content”). If the page looks like the one below (and different than the one in the tutorial), the instructions will be slightly different. After navigating to the specified page and clicking on Flash, you’ll want to enable “Allow sites to run Flash” and disable “Ask first”.

Once you are done enabling Flash, you will now to prompted to verify that Flash works. You should see the screen below and click on the blue icon to test if the clouds move in the animation. If the clouds move, you are all set! If you don’t see any movement, this means something went wrong and Flash still needs to be enabled. Try repeating all of the steps again and double check that you’ve followed all of the instructions correctly.

Have any questions or comments about updating and installing Flash? Contact OpenSesame at support@opensesame.com or call 503.808.1268.