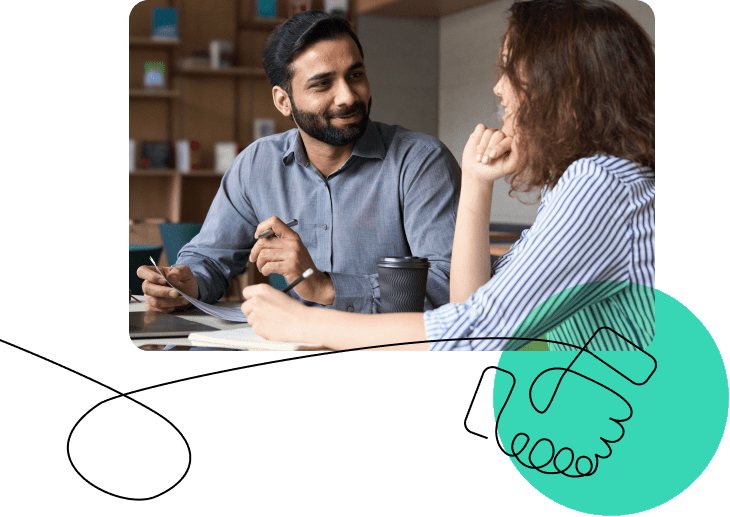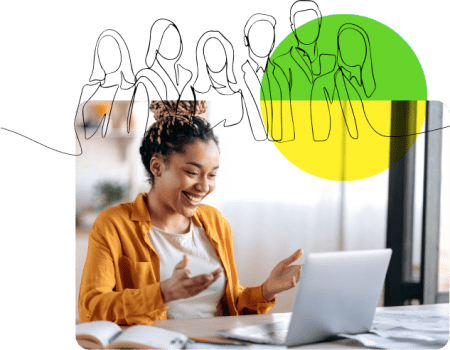OpenSesame is the world’s marketplace for buying and selling elearning courses. It’s our goal to make it easy for any seller to add their courses to the marketplace and earn additional revenue. This guide will walk you through the steps to get started selling your courses with OpenSesame. You can also check out this video for a short overview.
Creating a Seller Account
The first step in the process is to create a seller account. If you haven’t already, please click on “Sign Up” in the upper-right hand corner of the site and complete all of the necessary information to create an account.
Start with this short video for a tour of the process for completing your profile and our tips for making your profile interesting.
Adding Your Courses
Once you’ve created an account, you can start uploading courses. Go to the Add a Course page where you can select a course file and enter all of the information about your course, including title, description, features and price. OpenSesame supports SCORM, AICC and video files, with one file for each course.
To make your course appealing to customers, make sure to included detailed information and system requirements so that customers know if the course meets their needs. Check out our tips for writing good course descriptions.
If you have a large number of courses, please get in touch and we’ll help you set up a bulk upload.
Validating Test Courses
Before we publish your course to the OpenSesame website, we make sure that your course will both play across the common browsers and operating systems that our customers use and send a “complete” status to the learning management system.
Once you’ve uploaded a course, we’ll need you to validate the course in at least one browser. In order to validate the course, after you’ve uploaded the course, click “validate course”. Your course will pop up in a new tab, where you can launch it to fulfill the completion criteria necessary for the course to send a complete status to the learning management system. If your course is a video, validation isn’t necessary.
Once a course has been successfully uploaded, tested and validated, you will be prompted to submit the course for approval. When you submit the course, it is automatically added to our moderation queue, where we perform a second technical test as well as a quality check for every course. We complete these tests within one business day, and you’ll be notified when the course is published or if we have any additional questions.
Bundles
In addition to selling each of your courses individually on OpenSesame, you can also create bundles of courses to make it easier for customers to purchase a curriculum or collection. To create a bundle, simply send an email to support@opensesame.com with the title, included courses, description, duration, categorization and pricing for each bundle you wish to create.
If you would like to create a large number of bundles, please let us know and we’ll send you more information on bulk creation.
Updating Courses
If you add, update or remove courses from your library, you’ll want to make sure that you do the same on the OpenSesame site. For adding new courses, sellers can simply follow the same steps as outlined above for adding new courses.
For course updates or to remove a course, you’ll need to login to your seller account and then click “Manage Your Courses”. There you’ll see a link next to each course to “Update Course”. From there you can make any changes to an existing course (i.e. pricing, discount structure, new file) or if necessary, you can remove the course from the catalog.
Marketing Courses and Tracking Sales
Once you’ve got your courses published on OpenSesame, check out our tips for marketing courses to help your content reach a larger audience. Finally, check out our guide to tracking your sales with your OpenSesame dashboard.
Have Questions?
Our FAQs provide more technical details, and if you’re interested in talking with a support staff member, see our Contact Us page for more information.
(Image source: Banyek’s Flickr)