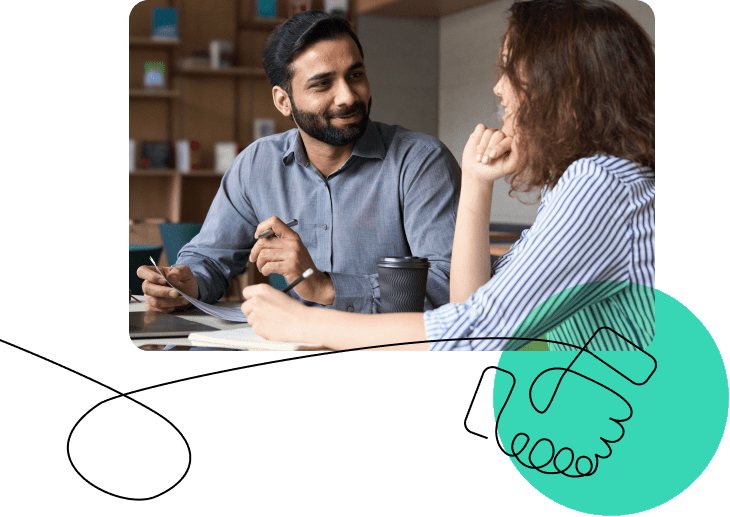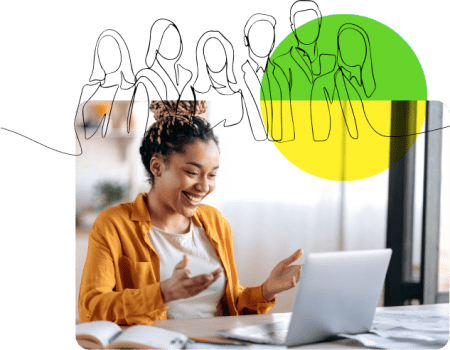OpenSesame offers you over 20,000 elearning courses from more than 150 different course publishers directly within our course catalog. Occasionally, you may launch a course that doesn’t load as expected. First, check that your pop-up blockers are off and Flash is enabled. If you still experience problems loading the course, check your browser’s Trusted Sites.
What are Trusted Sites?
Trusted Sites are the addresses your Internet browser will accept information from. For example, you can load mainstream sites like www.google.com normally, but if you click a link that redirects to www.l33th@x0r$.ru and loads content from www.hacktheplanet.biz, your browser might decide to suspend loading in fear of being attacked.
How might Trusted Sites affect course loading within OpenSesame?
OpenSesame’s publishers may author their courses in different ways. For example, if you are browsing OpenSesame’s course catalog and start a course by WILL Interactive, your browser will verify the website and course content are coming from the same source and then allow access for your course to begin. If you then launch a new course by a different publisher, your browser might recognize content coming from a different source that doesn’t match our website’s source and decide to suspend loading.
How to prevent delayed or suspended page loads
To reassure your browser that our course content is safe and secure, you can add the course publisher’s addresses to your Trusted Sites.
Below are step-by-step guides for Internet Explorer and Chrome, on PC and Mac.
Steps for adding a publisher address to Trusted Sites
In Internet Explorer on a PC:
Click the gear icon in the upper right corner and select Internet Options from the list that appears (see screenshot below).

Next, in your PC’s Internet Options menu, go to the Security tab to click on the green Trusted Sites checkmark icon. There, ensure that the Enable Protected Mode box is empty, and click the Sites button (see screenshot below).

Enter the addresses you’d like to add by using the Add button. Once the addresses you want appear in that list, click the Close button, then OK to save the updates, and, as a final step, reload the page (see screenshot below).

How will you know which addresses to add? They’re listed in the System Requirements of the course’s profile page (see screenshot below).

In Chrome on a PC:
Click the three vertical dots in the upper right corner then select Settings from the menu that appears (see screenshot).

This will bring up your main Settings menu. Scroll to the very bottom and click on Advanced, then scroll to the bottom again and click on Open proxy settings (see screenshots).


This will bring up your Internet Properties menu. Follow the same directions provided for Internet Explorer earlier in this blog post.
In Chrome on a Mac:
Follow the first few steps in the PC instructions. Clicking Open proxy settings will open the Proxies tab in your Mac’s network preferences, which is the Mac version of Trusted Sites. Add the addresses your course needs, click the OK button, and then click Apply (see screenshot).

I hope this information is useful! If you have any questions or want to learn more about OpenSesame, please contact us at support@opensesame.com or call (503) 808-1268.